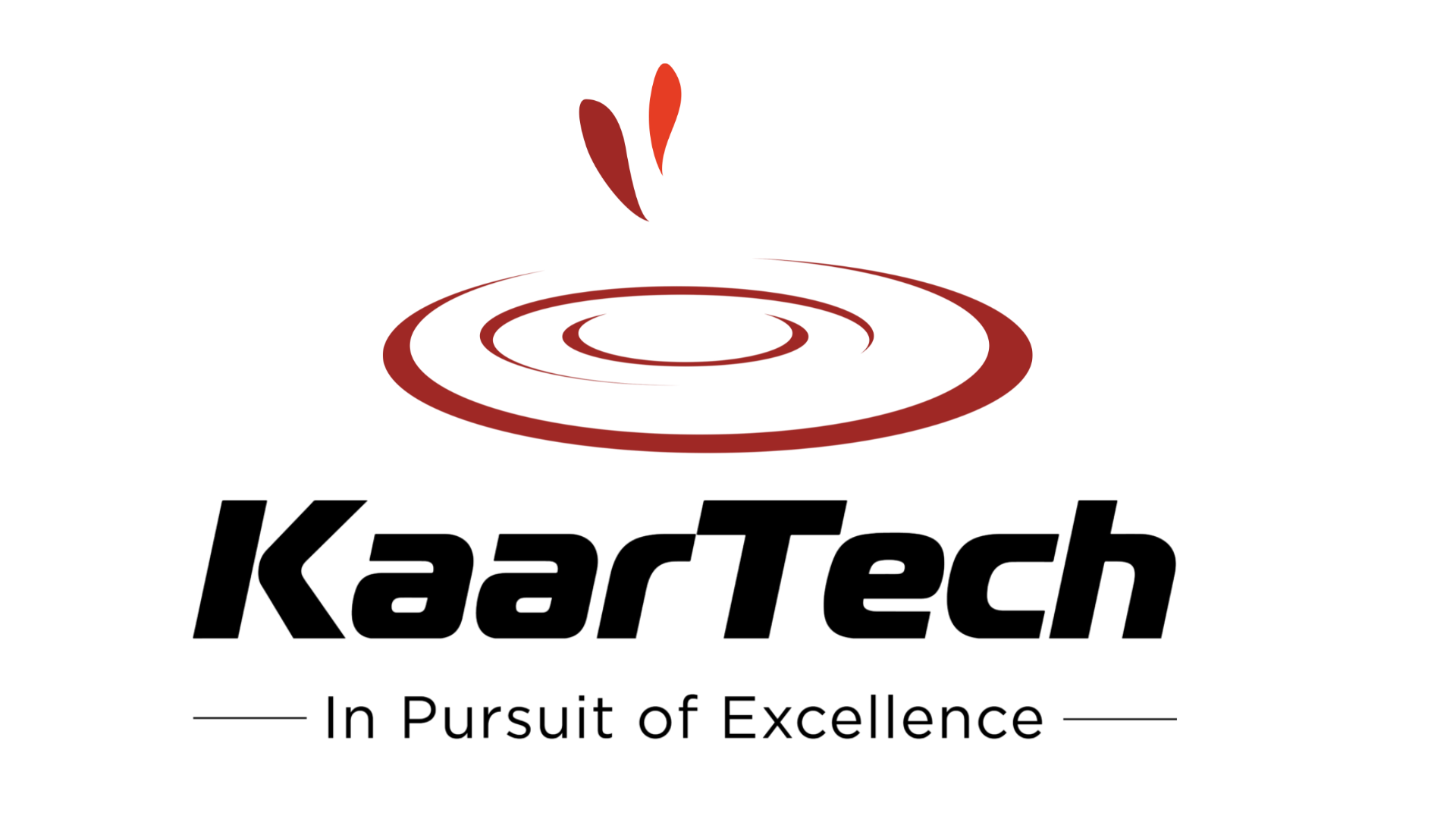Integrating SAP Analytics Cloud Stories into SAP Build Workzone Standard Edition using destinations

Introduction
SAP Build Work Zone is a digital workplace solution that unifies access to applications, information, and processes. It enhances productivity and engagement by providing customized workspaces that integrate tools, resources, and content from various systems, streamlining workflows and improving collaboration.
Integrating SAP Analytics Cloud (SAC) stories into SAP Build Work Zone Standard Edition can significantly enhance your workspace by bringing powerful data visualization and analytics directly to your users. This integration allows you to seamlessly embed SAC stories within your SAP Work Zone, providing a cohesive and interactive experience. This guide provides a detailed step-by-step process to help you configure the necessary destinations in SAP Business Technology Platform (BTP) and embed SAC stories into SAP Work Zone.
If you are struggling to integrate SAP Analytics Cloud stories into SAP Build Workzone Standard Edition, then explore here for the detailed step-by-step guide to integrate SAP Analytics Cloud (SAC) story into SAP Work Zone using destinations.
Step-by-step guide to integrate SAP Analytics Cloud (SAC)
Step 1: Configure Destination in SAP BTP
1. Login to SAP BTP Cockpit:
- Navigate to your SAP Business Technology Platform (BTP) cockpit.
2. Navigate to Destinations:
- Go to your subaccount.
- In the left-hand navigation pane, click on Connectivity -> Destinations.
3. Create a New Destination:
- Click on New Destination.
- Fill in the required fields:
- Name: Choose a unique name for your destination, for example, SAC_Integration.
- Type: Set this to `HTTP`.
- URL: Enter the URL of your SAP Analytics Cloud tenant (e.g., `https://.sap.com`).
- Proxy Type: Set this to `Internet`.
- Authentication: Choose the authentication method you use for SAC:
- If using basic authentication, select `BasicAuthentication`.
- Additional Properties: Add the following:
- `sap-client`: Your SAP client number, if applicable.
- `TrustAll`: Set this to `true` if you are not using a custom SSL certificate.
- `WebIDEEnabled`: Set this to `true` if you plan to use SAP Web IDE.
- Additional properties might include `HTML5.DynamicDestination` and `tokenServiceURL` for OAuth configurations.
- Additional Properties: Add the following:
- If using basic authentication, select `BasicAuthentication`.
Configuring Destination in SAP BTP
4. Test the Destination:
- After configuring the destination, click on Check Connection to ensure it is correctly set up and can reach the SAC tenant.
Step 2: Get the SAC Story URL
1. Open SAP Analytics Cloud:
- Login to your SAC instance.
2. Locate the Story:
- Navigate to the story you want to integrate.
3. Get the URL:
- Open the story and copy the URL from the browser address bar. Ensure it includes the necessary parameters to directly open the story.
Step 3: Configure SAP Work Zone to Use the Destination
1. Login to SAP Work Zone:
- Access your SAP Work Zone environment.
2. Create a New Page or Widget:
- Go to the site manager.
- Create a new page or select an existing page where you want to embed the SAC story.
3. Embed the SAC Story:
- Ensure the URL path after the destination (`/sap/fpa/ui/tenants//bo/storyViewer/story/`) matches the path to your story in SAC.
Configuring SAP Work Zone to Use the Destination
Step 4: Handling Authentication
Depending on the authentication method set in the destination:
BasicAuthentication:
- Ensure that the user credentials are stored securely and configured correctly in the destination.
Step 5: Testing and Validation
1. Publish the Page:
- Save and publish the changes in SAP Work Zone.
2. Access the Page:
- Navigate to the page and verify that the SAC story is displayed correctly.

Testing and Validation
By following the detailed steps outlined in this guide, you can successfully integrate SAP Analytics Cloud stories into your SAP Work Zone Standard Edition. This integration leverages the power of SAC’s data visualization capabilities within your Work Zone environment, creating a more interactive and insightful workspace for your users.
Conclusion
Integrating SAP Analytics Cloud stories into SAP Build Work Zone Standard Edition allows for the seamless embedding of advanced data visualizations within your digital workspace. This integration boosts user engagement and productivity by delivering real-time analytics within the tools your team uses daily. As a result, your organization can make informed decisions more efficiently, enhancing overall workflow and effectiveness.
For more details, feel free to contact our experts!
FAQ’s
What is SAP Build Work Zone?
SAP Build Work Zone is a digital workplace solution that unifies access to applications, information, and processes, improves productivity and collaboration.
How can integrating SAC stories enhance SAP Work Zone?
Integrating SAC stories into SAP Work Zone provides powerful data visualization and analytics directly within the workspace, creating a cohesive and interactive user experience.
How do I configure a destination in SAP BTP for SAC?
Navigate to the Connectivity section in your SAP BTP subaccount, create a new destination, and fill in the required fields such as Name, Type, URL, Proxy Type, and Authentication.
What are the authentication options for integrating SAC stories?
Authentication options include BasicAuthentication and OAuth configurations. Ensure that user credentials are securely stored and configured correctly.
How do I embed the SAC story into SAP Work Zone?
Create or select a page in the SAP Work Zone site manager, then embed the SAC story using the URL configured in the destination.