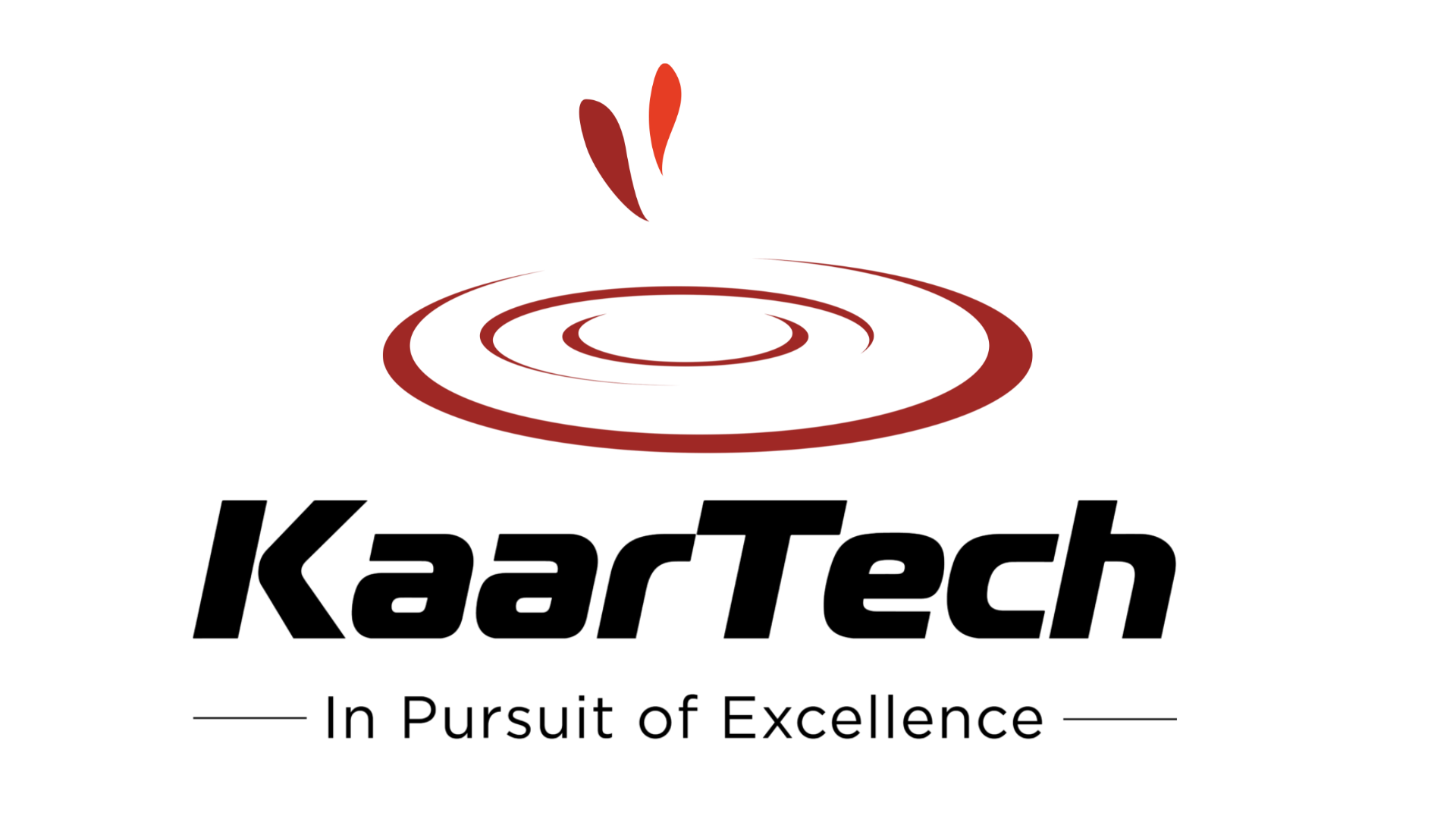How to Set Up Power Automate Unattended RPA Efficiently?

Have you ever wished your routine botflows could just run in the background, completely hands-free, without any human touch to get things started?
Sounds ideal, right? This type of automation is perfect for running on a schedule or in what’s known as an “unattended” manner. With unattended RPA, your bots can execute processes independently, handling tasks without any need for manual triggers.
In this guide, we’ll explore how to set up unattended botflows using Microsoft Power Automate, the essential requirements, and best practices to ensure smooth, error-free automation. But before we dive deep into the details, let’s clarify some basic concepts about unattended RPA.
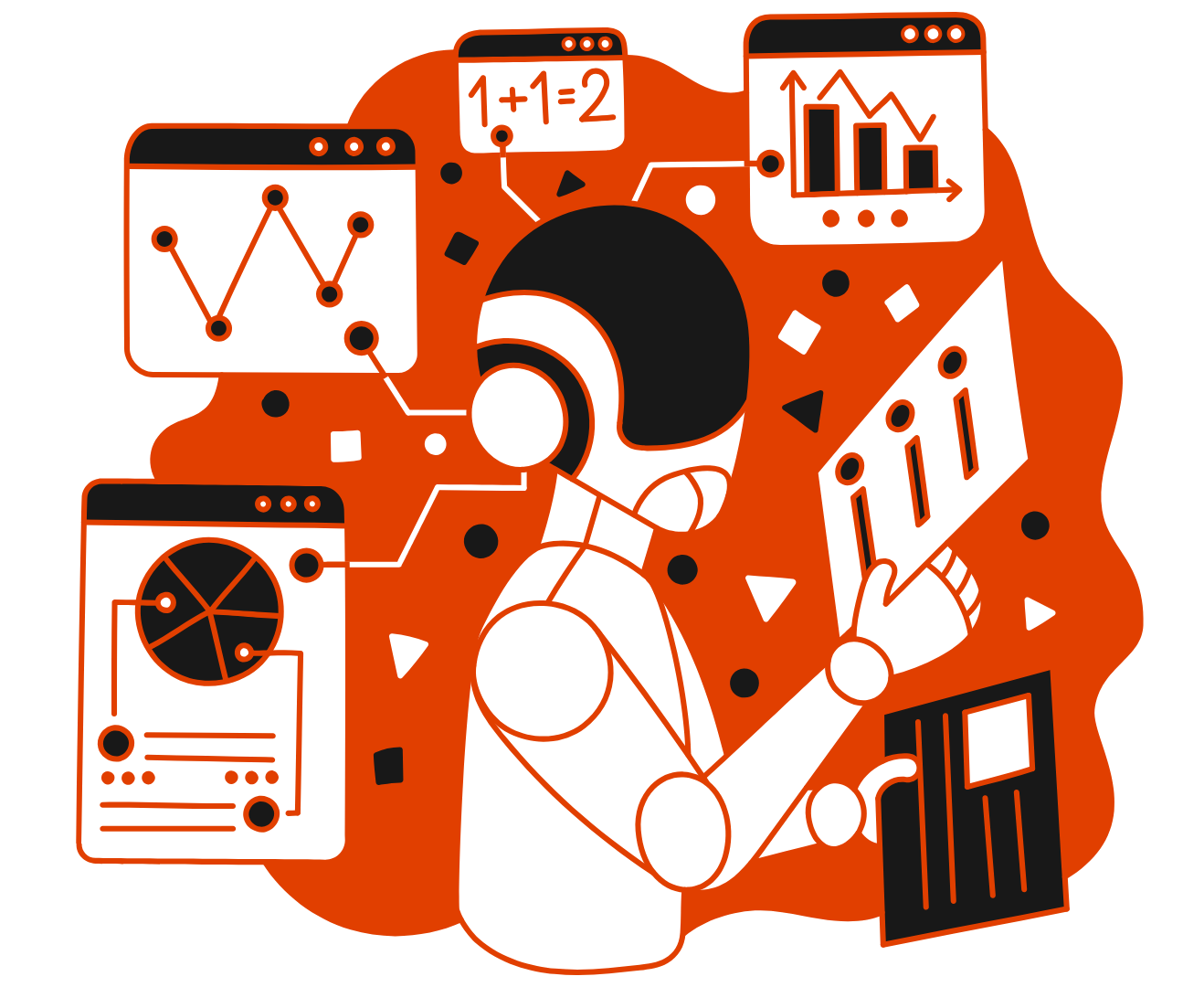
What is Power Automate Unattended RPA?
Unattended RPA within Power Automate allows Robotic Process Automation Bots to run without human interaction. The Power Automate unattended RPA add-on extends desktop-based automation by enabling a bot to run autonomously on a local or remote desktop, or in a virtualized environment. This feature is ideal for automating processes like invoice processing, where users primarily validate invoices and feed data to legacy applications via UI.
Unlike attended RPA, where a bot assists a user interactively, unattended RPA works entirely on its own. It can be triggered on a schedule, or based on a specific event, enabling seamless workflow automation.
Key Differences: Attended vs. Unattended RPA
Understanding the differences between attended and unattended RPA is crucial for deploying the right type of automation. Here’s a quick comparison:
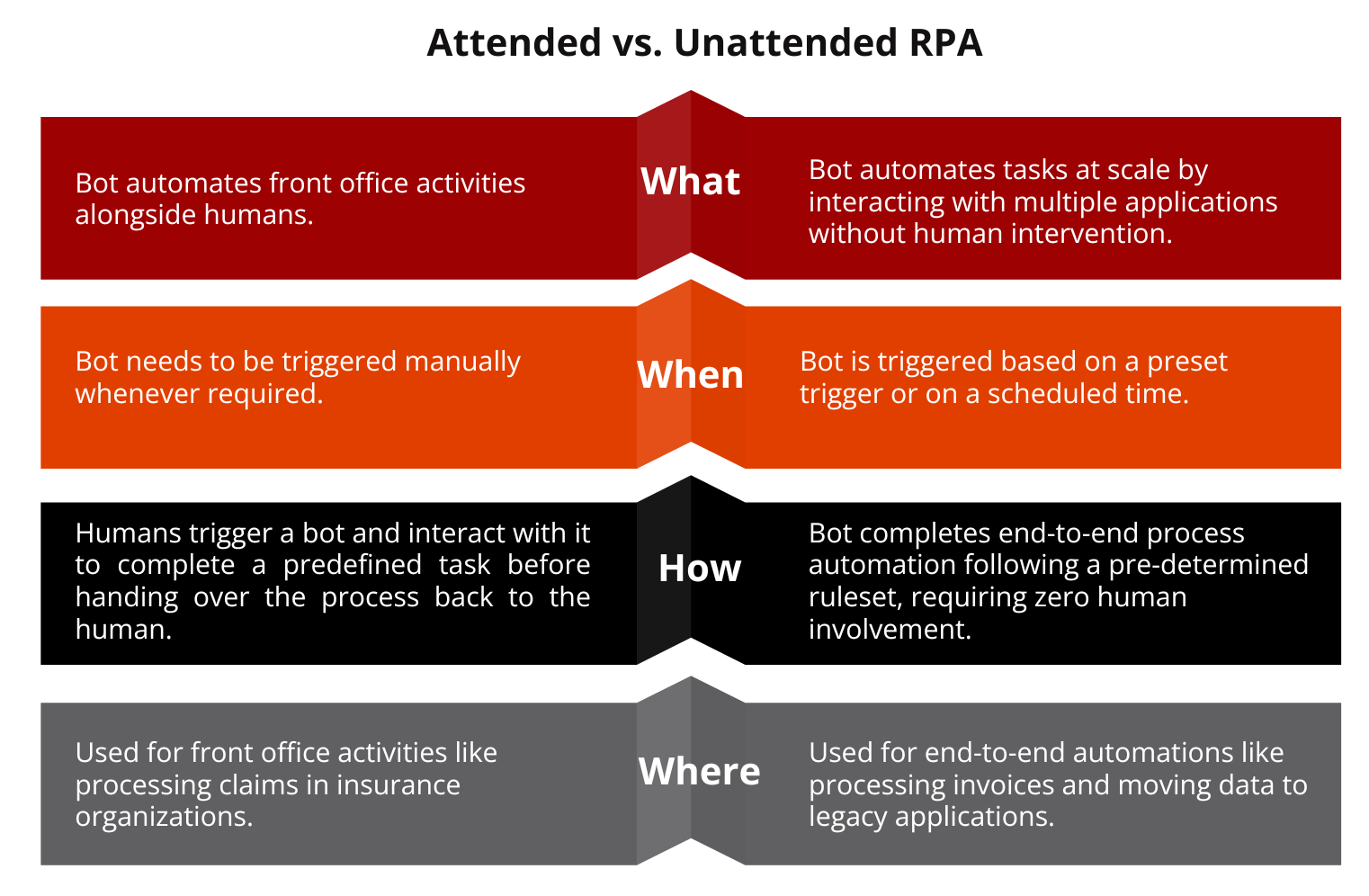
Why Choose Unattended RPA in Power Automate?
Businesses today demand solutions that not only streamline operations but also offer a competitive edge. Here’s why Power Automate Unattended RPA is an ideal choice:
- Achieve ROI Quickly: Unattended bots offer a high return on investment (ROI) due to their ability to handle repetitive tasks without pauses, leading to faster task completion and significant time savings.
- Increased Compliance: By following predefined rules, unattended bots maintain consistent processes, ensuring regulatory compliance and reducing the risk of errors or deviations.
- Cost-Effectiveness: Automation reduces the need for human resources in manual tasks, cutting labor costs while enhancing process accuracy and speed.
- 24/7 Operation: These bots operate round-the-clock, maximizing productivity. This ensures that processes continue uninterrupted, even after business hours.
- Scalability and Flexibility: As business needs grow, these bots can be scaled easily to handle higher volumes of work without requiring additional workforce or infrastructure changes.
Requirements for Using Unattended RPA in Power Automate
To leverage Power Automate Unattended RPA, several prerequisites must be met:
- Licensing: An unattended RPA license is necessary, which can be obtained from Microsoft’s Power Platform Admin Center.
- Admin Access: Administrative privileges are required for setup, including access to the Microsoft 365 admin center and Power Automate.
- Virtual or Physical Machine: The bot should be set up on a machine (local or virtual) that can run the desktop flow.
- Connection Setup: A stable connection is needed between the machine and the Power Automate flow to facilitate smooth automation.
- Security and Compliance: Ensure that security protocols are in place to protect the unattended bot’s credentials and prevent unauthorized access.
How to Set Up an Unattended Bot in Power Automate?
Setting up an unattended bot involves several steps:
Prerequisites:
- Licensing: Ensure you have the appropriate license.
- Access: Admin access to Power Automate and your organization’s Microsoft 365 admin center.
Steps to Assign an Unattended License:
1. Sign in to Microsoft Power Platform Admin Center:
- Go to Power Platform Admin Center.
- Sign in with your admin credentials.
2. Navigate to the Environment:
- In the left-hand navigation pane, select Environments.
- Choose the environment where you want to assign the unattended license.
3. Manage Machines:
- Click on Machines to see a list of machines available for unattended RPA.
4. Add a Machine (if not already added):
- Click on New to add a new machine if your target machine is not listed.
- Follow the prompts to add and configure the machine.
5. Assign the Unattended License:
- Select the machine you want to configure.
- Click on Assign.
- Choose an Unattended license from the list of available licenses.
- Assign the license to the machine.
6. Configure the Bot:
- Go to Power Automate (https://flow.microsoft.com/).
- Create or select an existing flow that you want to run unattended.
- Configure the UI flow to run on the machine with the unattended license in the flow editor.
7. Set Up Connection:
- Ensure you have the appropriate credentials set up for the machine.
- Go to Data > Connections.
- Add a new connection or update an existing one with the machine’s credentials.
8. Test the Flow:
- Run a test to ensure that the unattended RPA flow works correctly.
- Monitor the run and check for any issues.
Tips:
- Ensure Machine Readiness: The machine should be always on and accessible for the bot to run unattended flows.
- Security: Make sure the machine is secured, and only authorized users have access.
- Monitoring: Regularly monitor the unattended flows to ensure they are running smoothly and make adjustments as needed.
Common Challenges and Solutions
Deploying unattended RPA is not without its challenges. Here are common issues and their fixes:
Issue 1: Bot Fails to Execute Desktop Flow
No machine able to run the desktop flow has been found. Aborting execution. Error encountered when connecting to machines. There is a user session on the target machine. Cannot execute the unattended desktop flow.
Solution:
Ensure the VM is signed out from the user session and not in a shutdown state or just disconnected. The machine should always be on and accessible.
Issue 2: Bot Fails to Recognize UI Elements
On changing the setting to Unattended mode, the flow fails as Power Automate Desktop fails to click on any buttons and is unable to identify the application window or any other properties.
Solution:
This issue may be caused by resolution settings in unattended mode. To fix this,
Navigate to C:\Program Files (x86)\Power Automate Desktop.
Open the following file with a text editor as an Administrator.
![]()
Initially the default resolution settings value will be “false”.

Change the default resolution settings value to “true”.

Save the changes and then restart the Power Automate Desktop Application.
Best Practices for Implementing Unattended RPA
To maximize the benefits of unattended bot, consider these best practices:
- Define Clear Processes: Ensure that processes are well-defined and rule-based, as bots function best with structured workflows.
- Regular Monitoring: Even though unattended bot requires minimal supervision, regular monitoring helps identify potential errors early and ensures smooth operation.
- Maintain Security: Use strong encryption for credentials and set up access controls to protect sensitive data handled by unattended bots.
- Optimize Bot Performance: Periodically review bot performance and optimize scripts for efficiency, reducing execution time and improving overall throughput.
- Focus on High-Value Tasks: Prioritize automating tasks that are repetitive, time-consuming, and do not require human judgment.
Conclusion
In conclusion, setting up unattended RPA in Power Automate is the key to achieving true, end-to-end automation. It’s a powerful way to handle repetitive tasks, cut costs, and enhance overall productivity. By following the steps and tips mentioned here, you’ll be well-equipped to launch botflows that run smoothly without constant monitoring. Remember, while the initial setup may seem intricate, the rewards in terms of time savings and operational efficiency are worth every bit of effort.
Need help setting up your first unattended bot? KaarTech is here to assist! Our experts can guide you through every step of the process. Contact us today!
FAQ’s
1. What is unattended RPA?
Unattended RPA refers to Robotic Process Automation that runs without any human intervention. It allows bots to perform tasks independently, based on pre-defined rules, schedules, or triggers. This type of automation is ideal for handling back-office processes that are repetitive, high-volume, and do not require real-time human decision-making.
2. What is the difference between attended and unattended RPA?
Attended RPA requires human interaction to initiate or complete tasks, making it suitable for front-office processes. Unattended RPA, however, operates autonomously based on pre-set triggers or schedules, ideal for back-office, high-volume tasks that do not require manual input.
3. What are the key benefits of using unattended RPA in Power Automate?
It offers benefits such as 24/7 operation, faster processing, reduced labor costs, increased compliance, and improved accuracy. It also scales easily to handle large workloads without requiring additional resources.
4. How can I ensure the security of unattended RPA in Power Automate?
To ensure security, utilize strong encryption for credentials, limit access to authorized users, and regularly update the security settings of the bot environment. Implement role-based access control, conduct regular audits, and use secure network connections to prevent unauthorized access or data breaches.